
firefox
I like Firefox a lot. Because its really user friendly,and secure. it kept me browsing for about a year I think. And still I use it to snoop into cyberspace. Love it. But not 3.0.10. it has lots of bugs.3.0.2 comes in handy. Ok cut that crap. I thought to share the things what I know about firefox, the things I use for my daily browsing.
01.Making icons small to get more screen space
View –> Toolbars –> Customize –> Use Small icons
02.Some common shortcuts
- F5 –> reload page
- Alt + Home –> go to home page
- Ctrl + W –>Close present tab
- Ctrl + N –> open a new browser
- Shift + Spacebar –> scroll up
- Spacebar –> scroll down
- Ctrl + L –> go to address bar
- Ctrl + K –>go to search box
- Ctrl + + –>zoom in
- Ctrl + – –> zoom out
- Ctrl + T –> new tab
- Ctrl + D –>book mark this page
03.Navigate between tabs
- Ctrl + Tab –> navigate forward among tabs
- Ctrl + Shift + Tab –>go to previous tab
- Ctrl + 1-9 –>go to corresponding numbered tab
04.Some cool mouse tricks
- Middle click on a tab –> closes tab
- Middle click on a link –> opens in a new tab
- Shift + scroll up –> go to next page
- Shift + scroll down –> go to previous page
05.Auto Complete
I really like this shortcut! Go to address bar by pressing Ctrl + L then type ‘Wikipedia’. Yes without the www and com. Now press Ctrl + Enter. Wow it automatically filled ‘www.’ and ‘.com’. Like that you can use,
- Shift + Enter for ‘.net’
- Ctrl + Shift + Enter for ‘.org’
Awesome huh!
These are just basic tips. Now lets go little deeper. Hacking ‘about:confin’ is the coolest part. This ‘about:config’ contains all the configuration settings of Firefox. So you should be more careful when handling it.
Accessing ‘about:config’ page – type ‘about:config‘ in the address bar. Yes make that promise! and here we go….
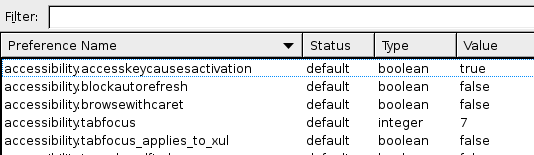
about:config
These are the configuration entries of about:config. You can filter them by entering the key words in the ‘Filter’ field. All fields can be updated with double clicking on them. Ok lets do some work…
[1] Control RAM usage
If you’re having low amount of memory in your PC, this option will be useful. Filter ‘browser.cache‘. Double click on ‘browser.cache.disk.capacity‘. The default value will be 50000. If you’re having between 512MB and 1GB of ram, 15000 would be fine.

browser.cache.disk.capacity
[2] Reduce RAM usage further when the browser is minimized.
In ‘about:config‘ right-click anywhere. Then select new boolean. Name it as ‘config.trim_on_minimize‘ and set it to true. Finally restart the browser.
[3] Disable Antivirus Scanning
This is for windows users. By default Firefox 3 scans all the downloads with the default antivirus software for your protection. But how ever this will reduce your speed (when the file is big). If u want to stop that (but better f you can keep it) edit the following,
‘browser.download.manager.scanWhenDone’ and modify its value into False.

browser.download.manager.scanWhenDone
[4] Handling spell checking in all text fields
Filter ‘layout.spellcheckDefault’. By default the value is 1.

layout.spellcheckDefaul
You can change it into following value
- 1 – spell checker for multi-lines text boxes only.
- 2 – enable the spell checker for all text boxes.
- 0 – disable the spell checker.
[5] Open Search Box Results In New Tab
Filter into ‘browser.search.openintab‘. By default its value is false, tells to display the search results in the same window. Make it into ‘true’. Then the search results will show in a new tab.
[6] Configure Backspace Button
I like my browser takes me to the previous page when press ‘backspace’. Make it your own. Fined ‘browser.backspace_action’. You can have 3 options,
- 0– go back previous page
- 1-page up
- 2-does nothing (default case)
[7] Autohide Toolbar in Fullscreen mode
‘browser.fullscreen.autohide ‘ this config decides whether to show the tool bar or not in fullscrean. True – always auto hide and False – always show.
[8] Configuring the Scrolling Tabs
When you open many tabs a scrolling bar will show up.

Configuring the Scrolling Tabs
And you can use it to find your tabs. Instead of that, you can change the tab width or else make it ‘0’ so that scroll bar will never show up. It’s very easy for me to find what I wanted because every thing is in a single frame. Filter into ‘browser.tabs.tabMinWidth‘ and change the default 100px for your choice.
[9] Show/Disable Close button on Tabs
Maybe you would like to have close buttons for your choice. It’s possible with ‘browser.tabs.closeButtons‘ config. The following options are available,
- 0 – display the close button on the active tab (what I m using)
- 1 – display on all tabs(default)
- 2 – don’t display any close buttons
- 3 – display a single close button at the end of the tab strip

Show/Disable Close button on Tabs
[10] speed up Firefox
These setting are for people who use broadband connections like me. They really work. Helps to optimize your browsing speed. You can also give a shot and see.
Config name: network.http.max-connections
Default: 30
Modified value: 96
Config name: network.http.pipelining
Default: False
Modified value: True
Config name: network.http.pipelining.maxrequests
Default: 4
Modified value: any value higher than 4, but not more than 8
Config name: network.http.max-connections-per-server
Default: 15
Modified value: 32
Config name: network.http.proxy.pipelining
Default: False
Modified value: True
So these are some of the thing which I use for my daily browsing. It’s really helps me. There are so much other things too. I’m leaving them you to find out. Enjoy the tricks+hacks.
Adios













